今日年賀状書きます
「クーリスッマスがこっとっしもやーってくるーー!」
で有名なケ○タッキシーズンもあっという間に通り過ぎ,研究室では大掃除と忘年会を終え,あれよあれよという間にとうとうあの時期がやってまいりました.
そうです,卒論,修論の時期です.
ここからマッドマックスも驚きの「地獄のデス・ロード」が始まる人もいるかと思うと,これを読んでいらっしゃるOB,OGの先輩方に置かれましては,まだ見ぬ後輩たちが苦しむ姿を想像して微笑んでしまうのではないのでしょうか.
さて,そんなデス・ロード集大成を少しでも楽にしようとされているみなさま,朗報です.
MicrosoftのWordで卒論を書く場合,とても便利な機能があります.
・目次の自動生成
・参考文献の自動生成
・図表番号の自動生成
いや,めちゃくちゃ便利ですよね.
これ知らないと
「え,卒論大変だったね,ププー,俺はそこまで大変じゃなかったけどね,ププー」
とか言われちゃいますよ.
実は,参考文献についてはMendeleyを利用すればもっと便利になりますが,今回は割愛しますので各自ググってください.今回はその便利な機能の利用の仕方についてです.
さてさて.さっそくみなさまWordを開いてください.
上記の機能を使うためには,まずアウトラインの生成という作業が必要になります.
「段落」タブの段落っぽいボタンを押すと,下図のような画面になります.ここで「アウトラインの定義」をぽちっと.

すると下図のような画面に入り,アウトラインを自分なりに決めることができます.
「第一章」→「第一節」→「第一項」
という構造にしたい人はそのように変えればいいし,
「1」→「1.1」→「1.1.1」
「一丁目」→「一号室」→「一郎」
という構造にしたい人はそのように変更すればok.今回は最後のやつにしましょうか.

インデントの位置なども微調整した上で「OK」を押すと,早速「一丁目」が本文に登場.
しかし,このままでは自動生成機能は利用できませんのでもう少し.
「一丁目」をクリックしてから「←」キーを押すと,下図のように選択される感じで青く塗りつぶされます.
ここで「スタイル」タブの「見出し1」を右クリックし,「選択箇所と一致するように見出し1を更新する」をクリックしよう.
すると,画面左のナビゲーション欄に見出しが登場.

ここまでの設定を見出し2や見出し3にも同様に設定することで,下図のようなアウトラインが出来上がります.
我ながら,とても意味が分からないアウトラインですね.
また,個人のブログではありますが,卒論をWordで書く時は、目次や参考文献を自動で生成しよう。 | 意識高い系のブログ
ではここまでの流れに加えて,目次や図表番号の自動生成の仕方までわかりやすく紹介されています.ご参考までに.

さて!!
実はここまでは序章に過ぎないのです.
実はこの状態で上書き保存してWordを閉じ,再び開くと,なんと下図のような画面になっているのです.

いや,もう笑っちゃいますよね.
文字化けならまだしも,なんで黒塗りやねんと.
一郎が何か悪いことしたのかと.
千鳥のノブなら「お前はTPP開示資料か」とツッコむことかと存じます.
このバグ,検索するとけっこうな人が「教えて!go○」だったり「Yaho○知恵袋」だったり,けっこう投稿されている有名なバグらしいのです.
さて,これの解決方法はいくつかあるそうですが,実は「新しいスタイルの定義」に話は戻ります.

この画面の左下に「オプション」があるのでそれをぽちっと.

「レベルと対応付ける見出しスタイル」という欄が右側にあり,ここで見出しレベルを設定するんです.さっきは「選択箇所と一致するように見出し1を更新する」としましたが,ここで設定してしまうのがポイント.

すると,先頭行に「・」があるものの,同じようにアウトラインができます.この状態であれば,TPP資料現象は起きません(やったね!).

ちなみに,先頭の「・」だが,「段落」タブの右下にある「右下矢印ボタン」→「改ページと改行」→「次の段落と分離しない」をオフにすれば消えるので,お見知りおきを.
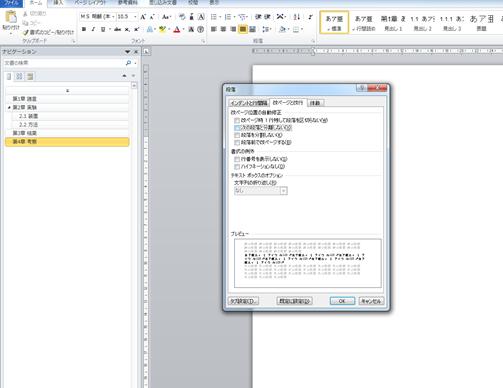
他の解決方法として,以下もまた参考に.
Wordの見出しの文字化け(黒塗り潰し)の対応方法 | 社内SEの猫パンチ
それでは,来年もよろしくお願いします.